如果你在轉換Windows平台是使用升級而非重灌的方式,那你電腦內的C槽肯定留著一個叫做「Windows.old」的資料夾,看上去資料夾內和C槽很像,類似於系統槽的縮影?沒錯,這就是前一版的Windows的遺留檔案,不論是Windows XP升級到Windows7,或者是和香腸一樣是Windows7升級到Windows8,你都會發現這令人熟戲卻又討厭的資料夾。
這個資料夾其實不刪除沒有關係,但是它就是默默地吃掉C槽約莫15GB的空間,當然如果你以前的檔案資料灌、裝比較多,那可能會更大,這個資料夾的存在是怕說升級後你有些檔案可能還需要找回才留著備用,當你新版作業系統使用一陣子後,那大概可以把它移除了。那該怎麼移除呢?通常移除檔案就是直接拖曳到垃圾桶或是按下Delete,不過你可能會發現無法刪除Windows.old?
其實我們可以透過Windows內鍵的磁碟清理功能,就可以把這個多餘的Windows.old資料夾進行刪除,而磁碟清理功能,之前我們就有介紹過了,可以參考:如何利用Windows內建的磁碟清理清垃圾?。這回我們就用它來清理、刪除Windows.old資料夾,把C槽做一個清理優化,騰出一些空間可以裝更多好用的免費軟體吧!
這回算是香腸第二次進行Windows升級吧?上一次好像是Vista升級成Windows7,不過之後還是選擇重灌Window了,因為Vista升級上去後感覺系統卡卡的,重灌後就順暢許多,這次Windows7升級到Windows8,初期還是有一些不穩定狀況,但是陸續進行Windows8更新似乎就好了許多,經過一周測試沒問題,緊接著就是要把Windows.old資料夾刪除囉!
現在又推出了Windows 10,那在Windows 10 上測試沒問題,也可以找個時間把 Windows 10 的 windows.old 資料夾刪除,讓系統乾乾淨淨囉!
第1步 首先開啟C槽,也就是來到有Windows.old資料夾的畫面,點選上方的【管理】→【清理】準備開啟Windows磁碟清理工具。
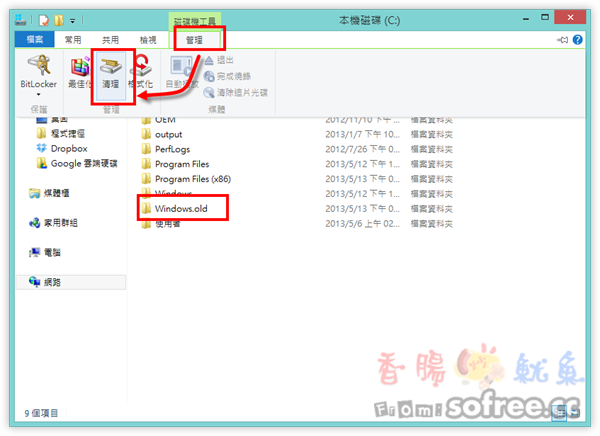
第2步 接著請點選左下方的﹝清理系統檔﹞。
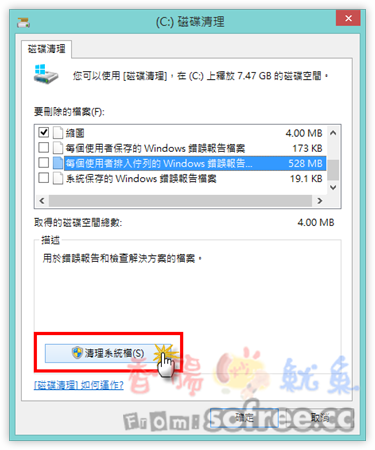
第3步 這時候會需要稍等一下系統計算。
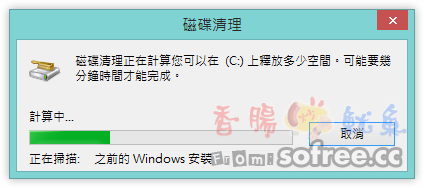
第4步 計算完成後,你在「要刪除的檔案」區塊中可以找到一個新選項【之前的Windows安裝】,這個就是指「Windows.old」資料夾,勾選後點下方的﹝確定﹞即可開始清理。
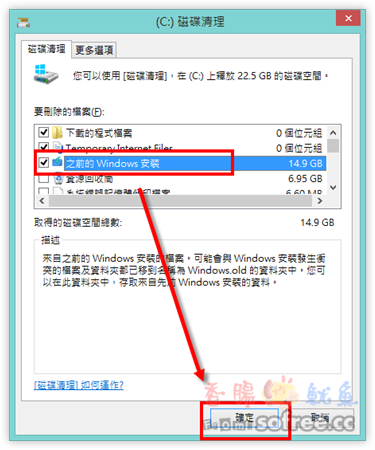
第5步 接著靜待系統透過磁碟清理工具進行刪除Windows.old資料夾。
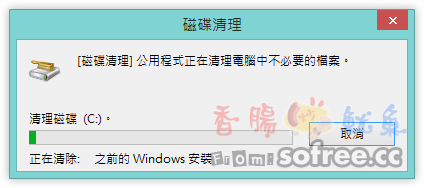
第6步 最後在系統C槽中,就看不見Windows.old的蹤影囉!
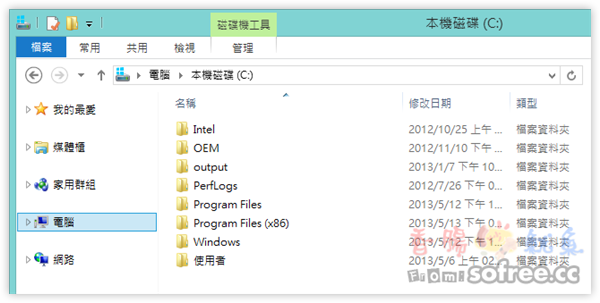
這個資料夾其實不刪除沒有關係,但是它就是默默地吃掉C槽約莫15GB的空間,當然如果你以前的檔案資料灌、裝比較多,那可能會更大,這個資料夾的存在是怕說升級後你有些檔案可能還需要找回才留著備用,當你新版作業系統使用一陣子後,那大概可以把它移除了。那該怎麼移除呢?通常移除檔案就是直接拖曳到垃圾桶或是按下Delete,不過你可能會發現無法刪除Windows.old?
其實我們可以透過Windows內鍵的磁碟清理功能,就可以把這個多餘的Windows.old資料夾進行刪除,而磁碟清理功能,之前我們就有介紹過了,可以參考:如何利用Windows內建的磁碟清理清垃圾?。這回我們就用它來清理、刪除Windows.old資料夾,把C槽做一個清理優化,騰出一些空間可以裝更多好用的免費軟體吧!
這回算是香腸第二次進行Windows升級吧?上一次好像是Vista升級成Windows7,不過之後還是選擇重灌Window了,因為Vista升級上去後感覺系統卡卡的,重灌後就順暢許多,這次Windows7升級到Windows8,初期還是有一些不穩定狀況,但是陸續進行Windows8更新似乎就好了許多,經過一周測試沒問題,緊接著就是要把Windows.old資料夾刪除囉!
現在又推出了Windows 10,那在Windows 10 上測試沒問題,也可以找個時間把 Windows 10 的 windows.old 資料夾刪除,讓系統乾乾淨淨囉!
第1步 首先開啟C槽,也就是來到有Windows.old資料夾的畫面,點選上方的【管理】→【清理】準備開啟Windows磁碟清理工具。
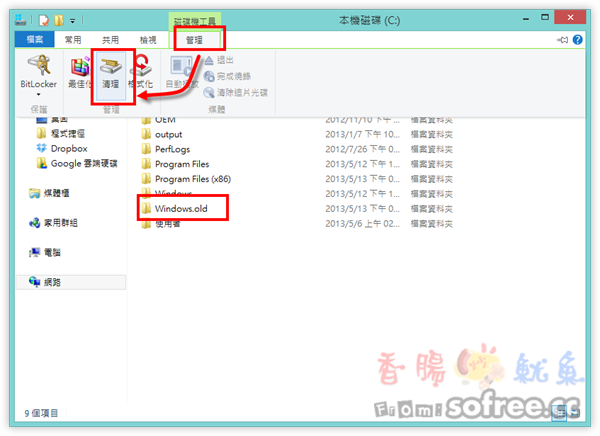
第2步 接著請點選左下方的﹝清理系統檔﹞。
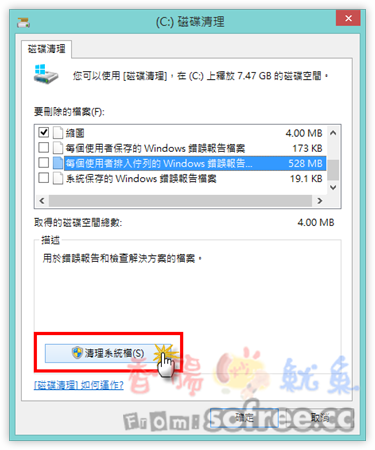
第3步 這時候會需要稍等一下系統計算。
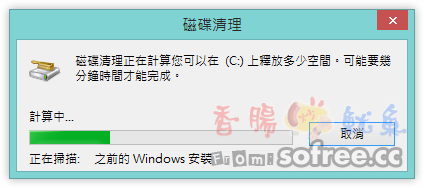
第4步 計算完成後,你在「要刪除的檔案」區塊中可以找到一個新選項【之前的Windows安裝】,這個就是指「Windows.old」資料夾,勾選後點下方的﹝確定﹞即可開始清理。
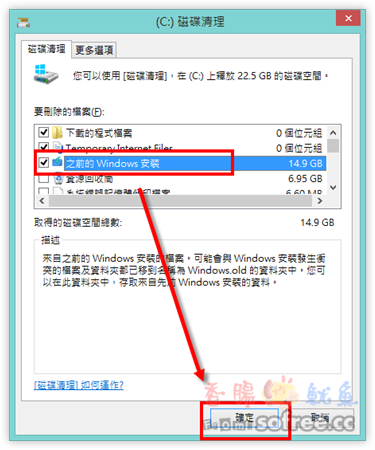
第5步 接著靜待系統透過磁碟清理工具進行刪除Windows.old資料夾。
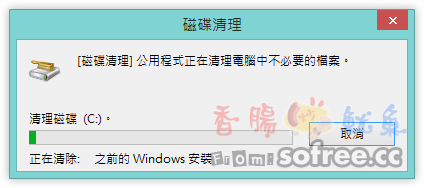
第6步 最後在系統C槽中,就看不見Windows.old的蹤影囉!
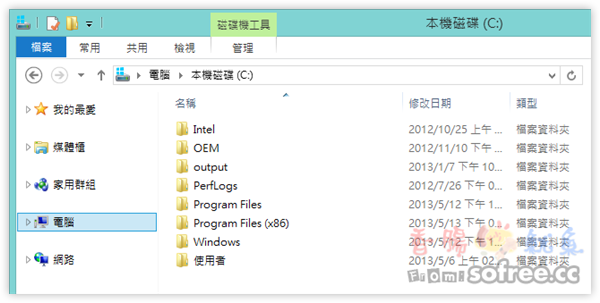

 首頁
首頁

