我拍照的初衷只是要把眼見的美景,
記錄下來,與好朋友分享。
我習慣把拍攝數據(EXIF)印照相片上,
作為下次拍照的參考與修正。
後來,我的相簿每天幾乎會有500人以上的流量,
其中的一個原因就是要參考我的拍攝數據與構圖,
關於拍照,我要先申明,我不是大師,
技術沒有必要藏私,也不靠攝影賺錢,
拍照只要高興就好,大家能拍到美景最重要。
因此漸漸的我的攝好友也越來越多,
也認識更多的高手,
從他們身上學習到更多的攝影知識,
也是我沒有預料到的!
最近常有網友問我說你的圖片如何加框、
加照片的EXIF值(拍攝數據)、加印章?
靠的就是這一套免費的「光影魔術手3.11繁體中文版」&「PhotoCap5.0 or 6.0」
光影魔術手3.11繁中免安裝版(有我的縮圖指令與古印章圖庫) 下載
http://sync.hamicloud.net/_oops/showhss/q76
PhotoCap 6.0 下載
http://www.photocap.com.tw/forum/viewthread.php?tid=43781
下面就來分享一下用光影魔術手批次縮圖、加框、簽名、浮水印的作法:
一、啟動與安裝光影魔術手
1-1.下載與安裝
從上述網站開啟後,先點選告,再輸入驗證碼,
彈出下載畫面,將壓縮檔存到你的電腦,
將其解壓縮後,不用安裝,找到「nEOiMAGING.exe」,
就可開啟光影魔術手。

執行「nEOiMAGING.exe」主程式

啟動後可以把他的指南畫面關掉
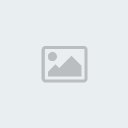
二、批次縮圖的指令與用法
光影魔術手這套軟體,不僅免安裝,而且只要你上次用過的參數與指令,
下次啟動時會記錄下來,非常人性化!
2-1.啟動批次處理
「檔案」/「批次處理」

2-2.批次處理設定
批次自動處理畫面出現後,有2個地方需要設定,
包含「自動處理」與「輸出設定」
2-3.輸出設定
點選「輸出設定」,請指定要輸出的路徑(以免做完後找不到檔案)
還有輸出檔案是否同檔名時要不要蓋過去,
輸出檔案格式,大部分都選JPG。
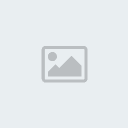
其中「JPEG選項」,可以控制存檔的品質,以及是否保留縮圖後照片的EXIF值
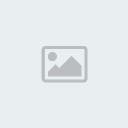
2-4.「自動處理」設定
重點來了,縮圖、加框、加字、加浮水印都在這裡設定,
自動處理動作清單,要按「+」才能增加動作,
我的習慣是先做縮圖、加框、加浮水印、加文字,
選完這些動作之後,要逐一進入這些動作設定。
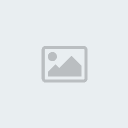
2-4-1.動作設定
選完4個要處理的動作,接下來做每個動作的設定

2-4-2.縮放尺寸
點選「縮放」,看你的圖要縮到多小,我預設將大圖縮到1024
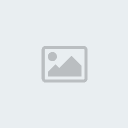
2-4-3.輕鬆邊框
點選右邊「輕鬆邊框」,我習慣用「中黑框邊(簽名)」,其他都不用動

2-4-4.浮水印
若要加浮水印,請先做好小的浮水印圖檔,存成32位元的PNG格式檔。
圖中的古印章空白圖檔,我放在光影魔術手中的「古印章」資料夾,
可利用PhotoCap修改後,再選用。
關於古印章的製作請參考這一篇:
PhotoCap5.01真實印章外框
http://blog.xuite.net/yh96301/blog/35115595
浮水印設定清單最多可同時加入3組浮水印,
在此我們只使用一組,下圖已經先用PhotoCap修改了一張「秀大攝影」的PNG圖片檔,
點選「浮水印1」,
點選「插入浮水印標籤」,再去指定圖片檔位置。
不透明度:設定在100%,也就是不要用透明的意思。
縮放:可自己調整,看你這個印章放在圖片時的大小。
位置:看你的印章要放在圖片上的那個位置。
邊距:距離水平與垂直邊界的距離,可自己調整。
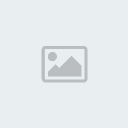
2-4-5.文字簽名
點選右邊「文字簽名」,這裡可以同時加入五組文字簽名在圖片上,
我的習慣是配合 2-4-3. 輕鬆邊框 ,點選「中黑框邊(簽名)」,
在最左下角加入拍攝主題與拍攝數據,
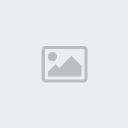
這些EXIF值,如何列印在左下角呢?
靠的就是「文字簽名」中,加入變數的功能。
在「文字標籤」設定畫面,
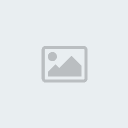
請先點選「標籤1」,再點選下圖「小鉛筆」,加入要拍攝的參數,
這裡的參數是以「%」來隔開,而且每次加新的參數,
會直接加在最後面,要自己手動剪下、貼上,來調整出現位置
以下參數是我常用的拍攝數據設定,
紅字體是點選「小鉛筆」帶出來的變數,
藍色部分則是我手動加入的,
設定參數:
%dtYYYY%dtMM%dtDD美濃晨霧花海 %model+[Nikkor AF %lensD] %apt %shutter秒 at %focalmm %iso %tmHH:%tmNN %tmAMPM
印出內容:
20130207美濃晨霧花海 NIKON D700+[Nikkor AF 20-35mm F2.8D] F8.0 1/100秒 at 20mm ISO200 07:08 AM
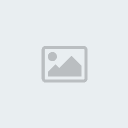
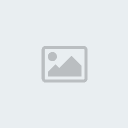
設定好列印參數之後,點選「A/A」
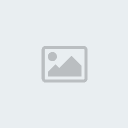
「A/A」可設定字型、樣式、大小
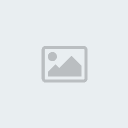
點選「色彩」,可調整字的顏色
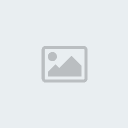
最後再設定「位置」、「邊距」,以控制文字標籤出現的位置。
若還要加印其他文字簽名,可以再點選「標籤2」,加入其他文字簽名
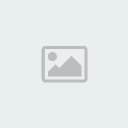
2-5.照片清單
所有「自動處理」步驟與「輸出設定」都OK後,
就可點選「照片清單」,將要處理的照片加進來,
CTRL+A 可全選整個資料夾中的照片,
按住CTRL+滑鼠點選,可挑選要處理的照片,
按住SHIFT+滑鼠點檔案,可連續選擇照片。
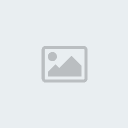
挑選完照片,再按確定「確定」,程式就會進行進階批次處理,

處理完畢,再到輸出資料夾,就看看到我們縮圖、加框、加浮水印、加文字的成果!
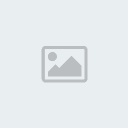
就這樣,喜歡,請按個讚吧!
記錄下來,與好朋友分享。
我習慣把拍攝數據(EXIF)印照相片上,
作為下次拍照的參考與修正。
後來,我的相簿每天幾乎會有500人以上的流量,
其中的一個原因就是要參考我的拍攝數據與構圖,
關於拍照,我要先申明,我不是大師,
技術沒有必要藏私,也不靠攝影賺錢,
拍照只要高興就好,大家能拍到美景最重要。
因此漸漸的我的攝好友也越來越多,
也認識更多的高手,
從他們身上學習到更多的攝影知識,
也是我沒有預料到的!
最近常有網友問我說你的圖片如何加框、
加照片的EXIF值(拍攝數據)、加印章?
靠的就是這一套免費的「光影魔術手3.11繁體中文版」&「PhotoCap5.0 or 6.0」
光影魔術手3.11繁中免安裝版(有我的縮圖指令與古印章圖庫) 下載
http://sync.hamicloud.net/_oops/showhss/q76
PhotoCap 6.0 下載
http://www.photocap.com.tw/forum/viewthread.php?tid=43781
下面就來分享一下用光影魔術手批次縮圖、加框、簽名、浮水印的作法:
一、啟動與安裝光影魔術手
1-1.下載與安裝
從上述網站開啟後,先點選告,再輸入驗證碼,
彈出下載畫面,將壓縮檔存到你的電腦,
將其解壓縮後,不用安裝,找到「nEOiMAGING.exe」,
就可開啟光影魔術手。

執行「nEOiMAGING.exe」主程式

啟動後可以把他的指南畫面關掉
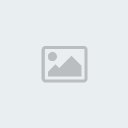
二、批次縮圖的指令與用法
光影魔術手這套軟體,不僅免安裝,而且只要你上次用過的參數與指令,
下次啟動時會記錄下來,非常人性化!
2-1.啟動批次處理
「檔案」/「批次處理」

2-2.批次處理設定
批次自動處理畫面出現後,有2個地方需要設定,
包含「自動處理」與「輸出設定」
2-3.輸出設定
點選「輸出設定」,請指定要輸出的路徑(以免做完後找不到檔案)
還有輸出檔案是否同檔名時要不要蓋過去,
輸出檔案格式,大部分都選JPG。
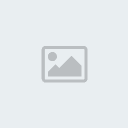
其中「JPEG選項」,可以控制存檔的品質,以及是否保留縮圖後照片的EXIF值
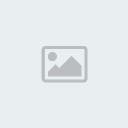
2-4.「自動處理」設定
重點來了,縮圖、加框、加字、加浮水印都在這裡設定,
自動處理動作清單,要按「+」才能增加動作,
我的習慣是先做縮圖、加框、加浮水印、加文字,
選完這些動作之後,要逐一進入這些動作設定。
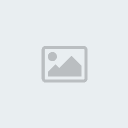
2-4-1.動作設定
選完4個要處理的動作,接下來做每個動作的設定

2-4-2.縮放尺寸
點選「縮放」,看你的圖要縮到多小,我預設將大圖縮到1024
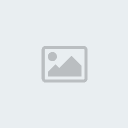
2-4-3.輕鬆邊框
點選右邊「輕鬆邊框」,我習慣用「中黑框邊(簽名)」,其他都不用動

2-4-4.浮水印
若要加浮水印,請先做好小的浮水印圖檔,存成32位元的PNG格式檔。
圖中的古印章空白圖檔,我放在光影魔術手中的「古印章」資料夾,
可利用PhotoCap修改後,再選用。
關於古印章的製作請參考這一篇:
PhotoCap5.01真實印章外框
http://blog.xuite.net/yh96301/blog/35115595
浮水印設定清單最多可同時加入3組浮水印,
在此我們只使用一組,下圖已經先用PhotoCap修改了一張「秀大攝影」的PNG圖片檔,
點選「浮水印1」,
點選「插入浮水印標籤」,再去指定圖片檔位置。
不透明度:設定在100%,也就是不要用透明的意思。
縮放:可自己調整,看你這個印章放在圖片時的大小。
位置:看你的印章要放在圖片上的那個位置。
邊距:距離水平與垂直邊界的距離,可自己調整。
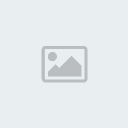
2-4-5.文字簽名
點選右邊「文字簽名」,這裡可以同時加入五組文字簽名在圖片上,
我的習慣是配合 2-4-3. 輕鬆邊框 ,點選「中黑框邊(簽名)」,
在最左下角加入拍攝主題與拍攝數據,
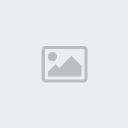
這些EXIF值,如何列印在左下角呢?
靠的就是「文字簽名」中,加入變數的功能。
在「文字標籤」設定畫面,
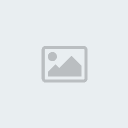
請先點選「標籤1」,再點選下圖「小鉛筆」,加入要拍攝的參數,
這裡的參數是以「%」來隔開,而且每次加新的參數,
會直接加在最後面,要自己手動剪下、貼上,來調整出現位置
以下參數是我常用的拍攝數據設定,
紅字體是點選「小鉛筆」帶出來的變數,
藍色部分則是我手動加入的,
設定參數:
%dtYYYY%dtMM%dtDD美濃晨霧花海 %model+[Nikkor AF %lensD] %apt %shutter秒 at %focalmm %iso %tmHH:%tmNN %tmAMPM
印出內容:
20130207美濃晨霧花海 NIKON D700+[Nikkor AF 20-35mm F2.8D] F8.0 1/100秒 at 20mm ISO200 07:08 AM
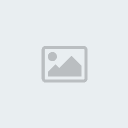
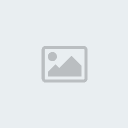
設定好列印參數之後,點選「A/A」
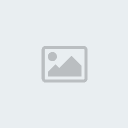
「A/A」可設定字型、樣式、大小
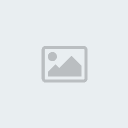
點選「色彩」,可調整字的顏色
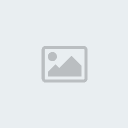
最後再設定「位置」、「邊距」,以控制文字標籤出現的位置。
若還要加印其他文字簽名,可以再點選「標籤2」,加入其他文字簽名
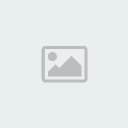
2-5.照片清單
所有「自動處理」步驟與「輸出設定」都OK後,
就可點選「照片清單」,將要處理的照片加進來,
CTRL+A 可全選整個資料夾中的照片,
按住CTRL+滑鼠點選,可挑選要處理的照片,
按住SHIFT+滑鼠點檔案,可連續選擇照片。
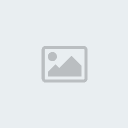
挑選完照片,再按確定「確定」,程式就會進行進階批次處理,

處理完畢,再到輸出資料夾,就看看到我們縮圖、加框、加浮水印、加文字的成果!
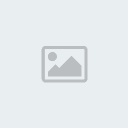
就這樣,喜歡,請按個讚吧!

 首頁
首頁

