VMware Workstation是一款好用、功能強大的「虛擬機器(Virtual Machine) 」軟體,目前已發行11.0的版本, 安裝VMware Workstation 11.0以後,可以在你的電腦新增多部的虛擬機器(或稱「虛擬電腦」),在虛擬機器中可以安裝不同的作業系統,例如:Windows、Linux、Solaris、NetWare、BSD等;當然,也可以安裝任何的軟體,就好像在使用實體電腦一樣,很適合用來練習硬碟的分割與調整、作業系統和軟體的安裝與測試、掛載和執行光碟映像檔,不管你在虛擬電腦做任何的測試,完全不會影響電腦的正常運作。除了建立虛擬機器以外,也可以將真實電腦的系統轉換為虛擬機器。VMware Workstation 11.0是商業軟體,需要付費購買才能安裝使用,如果您想要先體驗它的功能,可以到官方網站下載試用版,試用版可以免費試用1個月,功能和正式版都一樣〈這個軟體另有功能比較少、免費版本的虛擬機器,詳見:VMware Player下載與安裝〉。關於VMware Workstation 11.0試用版的下載和安裝說明如下:
1.連結到官方網站,滑鼠移到「下載」,點選產品下載的「Workstation」。

2.因為要安裝在Windows,所以選擇「VMware Workstation 11 for Windows」的「Go to Download」。
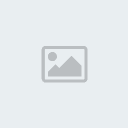
3.點選「Download Now」。
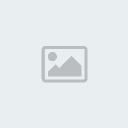
4.輸入註冊的Email和密碼,按鍵盤的「Enter」鍵登入或點選「Lon In」。

5.點選「No, thanks」。
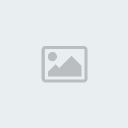
6.勾選「I agree to the terms…」,點選「Accept」。
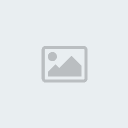
7.選擇「dTa OneClick!」,點選「儲存」。大檔案使用DownThemAll!下載,速度較快,詳見:Firefox加速下載檔案的附加元件DownThemAll。
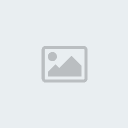
8.下載完成以後,開啟檔案總管,對著下載的檔案「VMware-Workstation-full-11.0.0-2305329.exe」連續按兩下滑鼠左鍵,進行安裝。

9.點選「Next」。
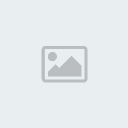
10.選擇「I accept the terms in the license agreement」,點選「Next」。

11.選擇「Typical」。
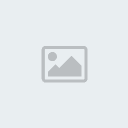
12.使用預設的安裝路徑,點選「Next」。
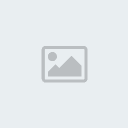
13.使用預設選項,檢查產品升級,點選「Next」。
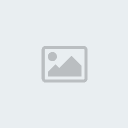
14.使用預設選項,傳回資料幫助改善VMware,點選「Next」。。
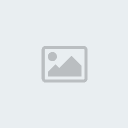
15.使用預設的選項,建立桌面捷徑與開始目錄的資料夾,點選「Next」。
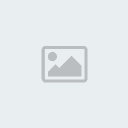
16.點選「Continue」。

17.正在安裝VMware Workstation。

18.點選「Skip」,使用試用版。
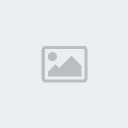
19.安裝完成,點選「Finish」。

20.對著桌面的VMware Workstation捷徑圖示,連續按兩下滑鼠左鍵,開啟VMware Workstation。


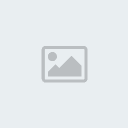
23.VMware Workstation開啟的視窗如圖示,點選「Create a New Virtual Machine」,可以建立虛擬機器,並在虛擬機器上安裝作業系統了。
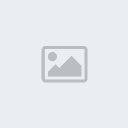
24.關於在VMware Workstation 10.0安裝虛擬機器可以參考:
1.連結到官方網站,滑鼠移到「下載」,點選產品下載的「Workstation」。

2.因為要安裝在Windows,所以選擇「VMware Workstation 11 for Windows」的「Go to Download」。
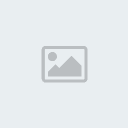
3.點選「Download Now」。
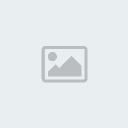
4.輸入註冊的Email和密碼,按鍵盤的「Enter」鍵登入或點選「Lon In」。

5.點選「No, thanks」。
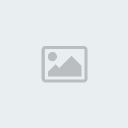
6.勾選「I agree to the terms…」,點選「Accept」。
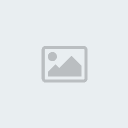
7.選擇「dTa OneClick!」,點選「儲存」。大檔案使用DownThemAll!下載,速度較快,詳見:Firefox加速下載檔案的附加元件DownThemAll。
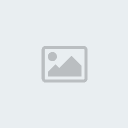
8.下載完成以後,開啟檔案總管,對著下載的檔案「VMware-Workstation-full-11.0.0-2305329.exe」連續按兩下滑鼠左鍵,進行安裝。

9.點選「Next」。
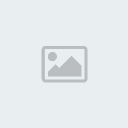
10.選擇「I accept the terms in the license agreement」,點選「Next」。

11.選擇「Typical」。
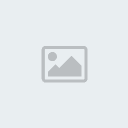
12.使用預設的安裝路徑,點選「Next」。
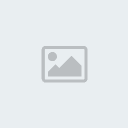
13.使用預設選項,檢查產品升級,點選「Next」。
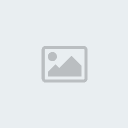
14.使用預設選項,傳回資料幫助改善VMware,點選「Next」。。
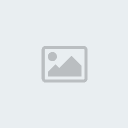
15.使用預設的選項,建立桌面捷徑與開始目錄的資料夾,點選「Next」。
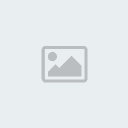
16.點選「Continue」。

17.正在安裝VMware Workstation。

18.點選「Skip」,使用試用版。
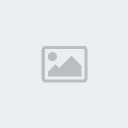
19.安裝完成,點選「Finish」。

20.對著桌面的VMware Workstation捷徑圖示,連續按兩下滑鼠左鍵,開啟VMware Workstation。

21.選擇「I want to try VMware Workstation 11 for 30 days」,試用30天,輸入電子郵件,點選「Continue」。這個軟體另有功能比較少、免費版本的虛擬機器,詳見:VMware Player下載與安裝。

22.點選「Finish」。
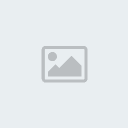
23.VMware Workstation開啟的視窗如圖示,點選「Create a New Virtual Machine」,可以建立虛擬機器,並在虛擬機器上安裝作業系統了。
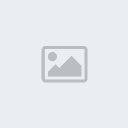
24.關於在VMware Workstation 10.0安裝虛擬機器可以參考:

 首頁
首頁

